안녕하세요! 하이러닝 선도교원 AI교육 승쌤입니다! 하이러닝을 처음 시작하려고 하시는 분들을 위한 하이러닝 선도교원이 알려주는 하이러닝 초기설정 2탄입니다! 설레는 마음으로 나의 수업을 눌렀는데, 아무것도 없어서 놀라셨죠? 이제 과목 개설하여 만들고, 수업을 설계하고 추가해야 합니다!
그런데, 혹시 이전 글을 보고 오지 않았다면 학년과 학급이 안 만들어졌을 것이고, 학생도 배정되지 않았을 거에요. 만약 아직 가입을 하지 않으셨고, 학년, 학급을 만들지 않으셨거나 학생, 담임 배정을 하지 않으셨다면 이전 글을 보고 와주세요! 아래 이미지를 누르면 이전 글로 연결됩니다!
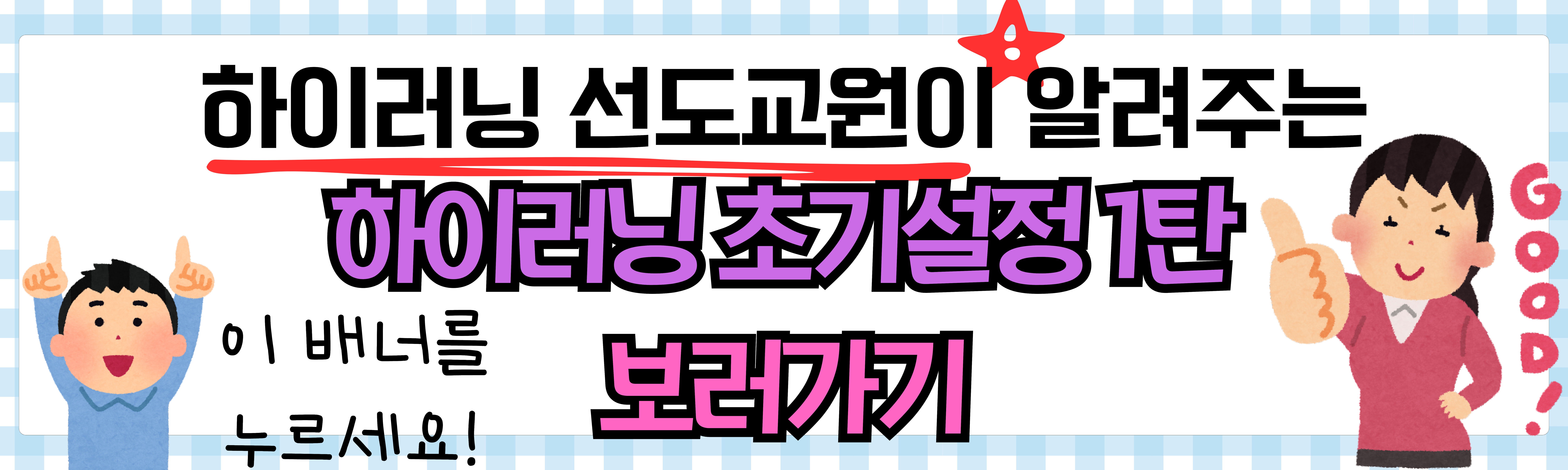
이제 이 글을 보시는 분들은 모두 가입, 학년, 학급 생성과 학생 일괄 배정, 등록 그리고 담임 배정이 완료됐다고 생각하겠습니다! 그럼 과목을 개설, 만들고 수업을 설계, 추가하기 위해 2탄 바로 가보시죠!
하이러닝 초기설정 2탄: 과목 개설, 만들기, 수업 설계하기, 추가하기
목차
- 하이러닝 과목 생성, 만들기
- 하이러닝 수업 설계, 추가하기
- 하이러닝 통합학습창 자료 추가, 설계 예고
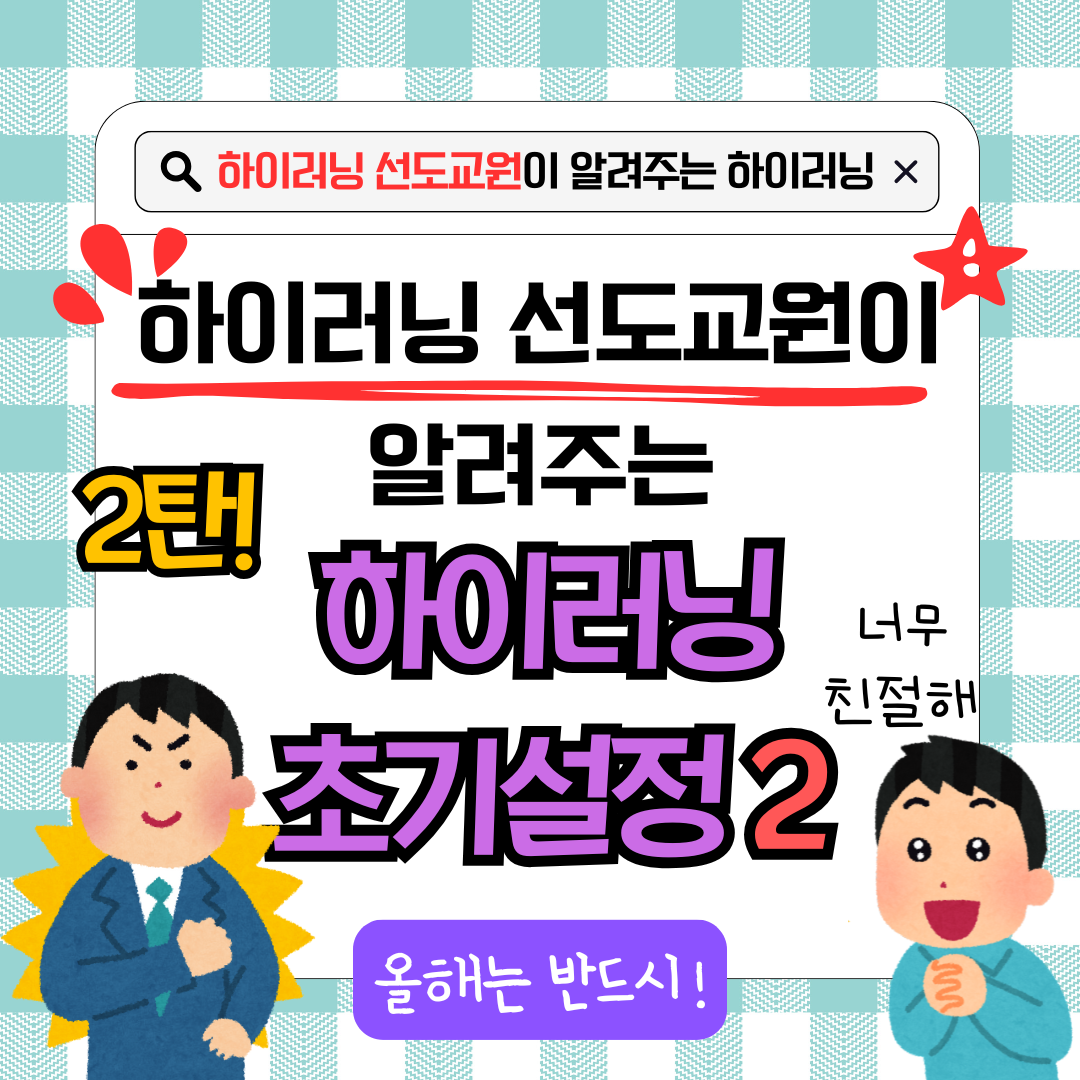

1. 하이러닝 과목 생성, 만들기

가입하신 교사 계정으로 로그인을 하시면 위의 화면이 보이실 겁니다. 왼쪽 위의 나의 학교, 나의 수업을 선택해주세요!
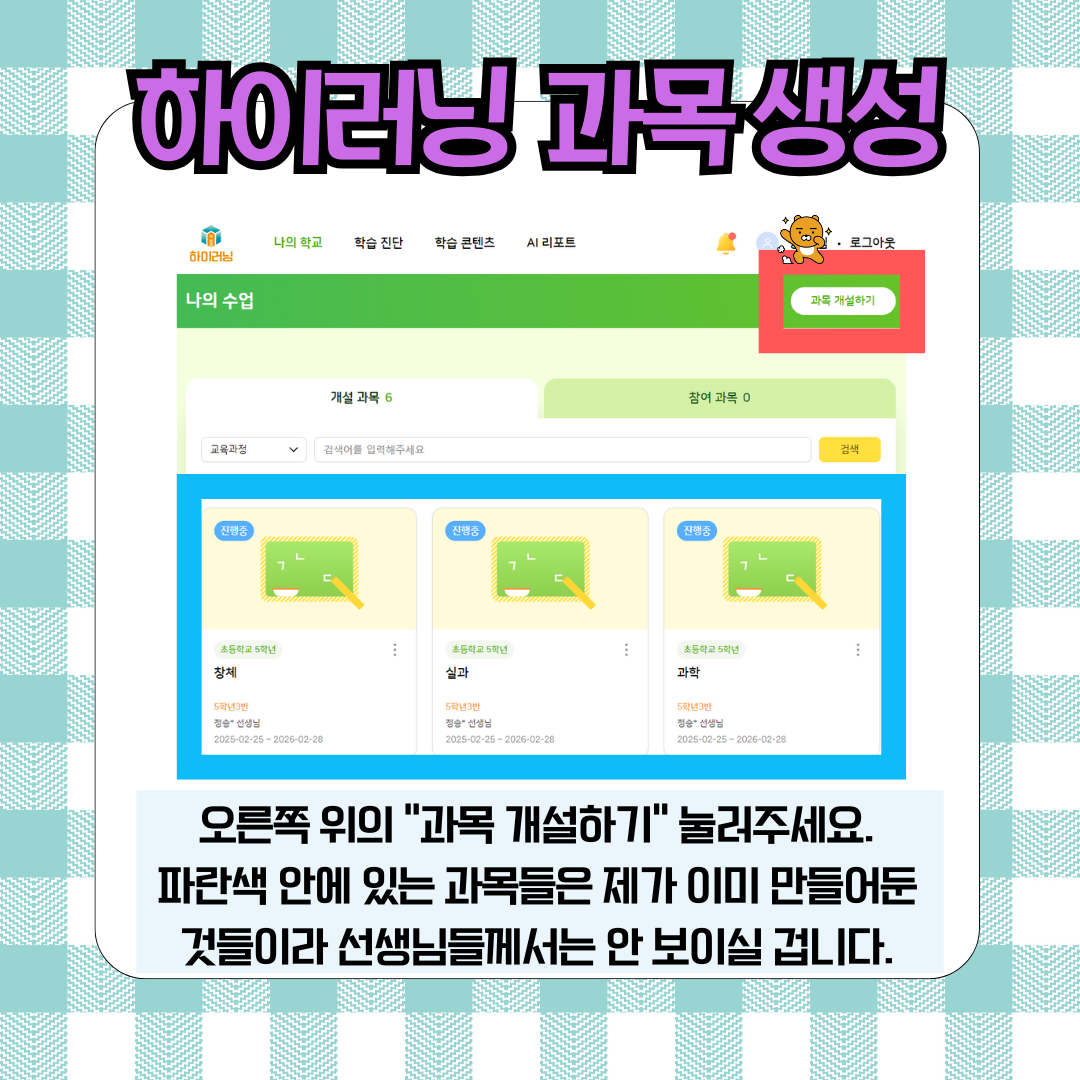
그런데! 선생님들 화면에는 어떠한 과목도 수업도 나오지 않을 겁니다. 백지일 거에요. 당황하지 마세요. 작년에 사용하신 선생님들께서도 모두 리셋, 초기화됐고 처음 사용하시는 선생님들은 더더욱 아무것도 없을 겁니다. 침착하게 오른쪽 위의 과목 개설하기 버튼을 눌러주세요.

이제 과목 생성을 누르면 초등을 선택하시고, 선생님께서 맡으신 학년을 선택해주세요. 그리고 여기서 중요한 점, 꿀팁은 과목을 사용할 기간을 아주 길게 설정하셔야 한다는 점입니다! 왜냐하면 이게 이후에 수정이 안 돼요. 그래서 만약 기간이 넘어가게 되면 과목을 다시 만드셔야 합니다.
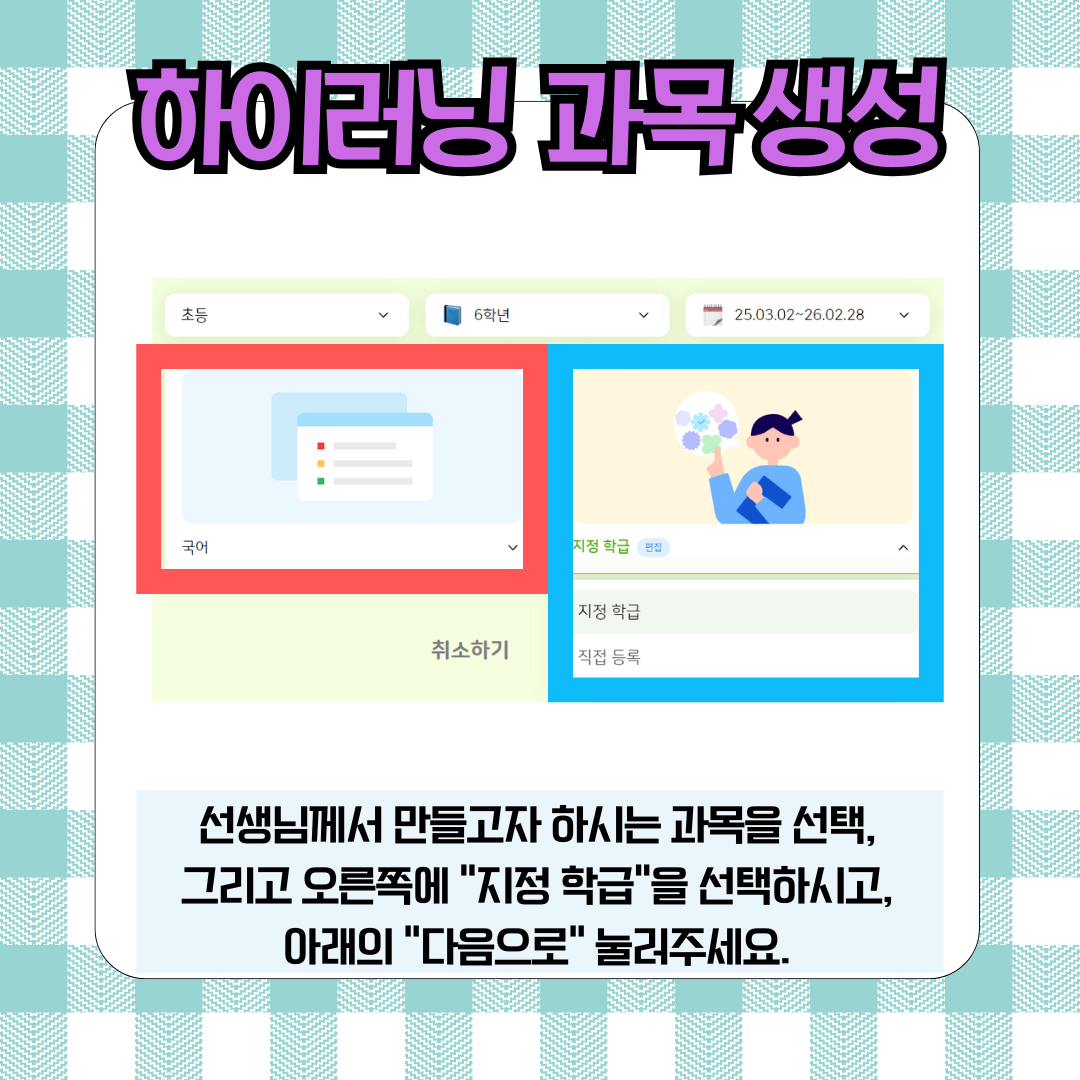
만들고자 하시는 과목을 선택해주시고, 오른쪽에서는 지정 학급을 선택하시면 선생님께 배정된 학급이 뜰 겁니다. 그 학급을 선택해주세요. 참고로 과목을 국, 영, 수, 사, 과뿐만 아니라 음, 미, 체, 도, 실, 1학년 과목까지 있습니다! 심지어 과목을 새로 만들 수도 있어요.
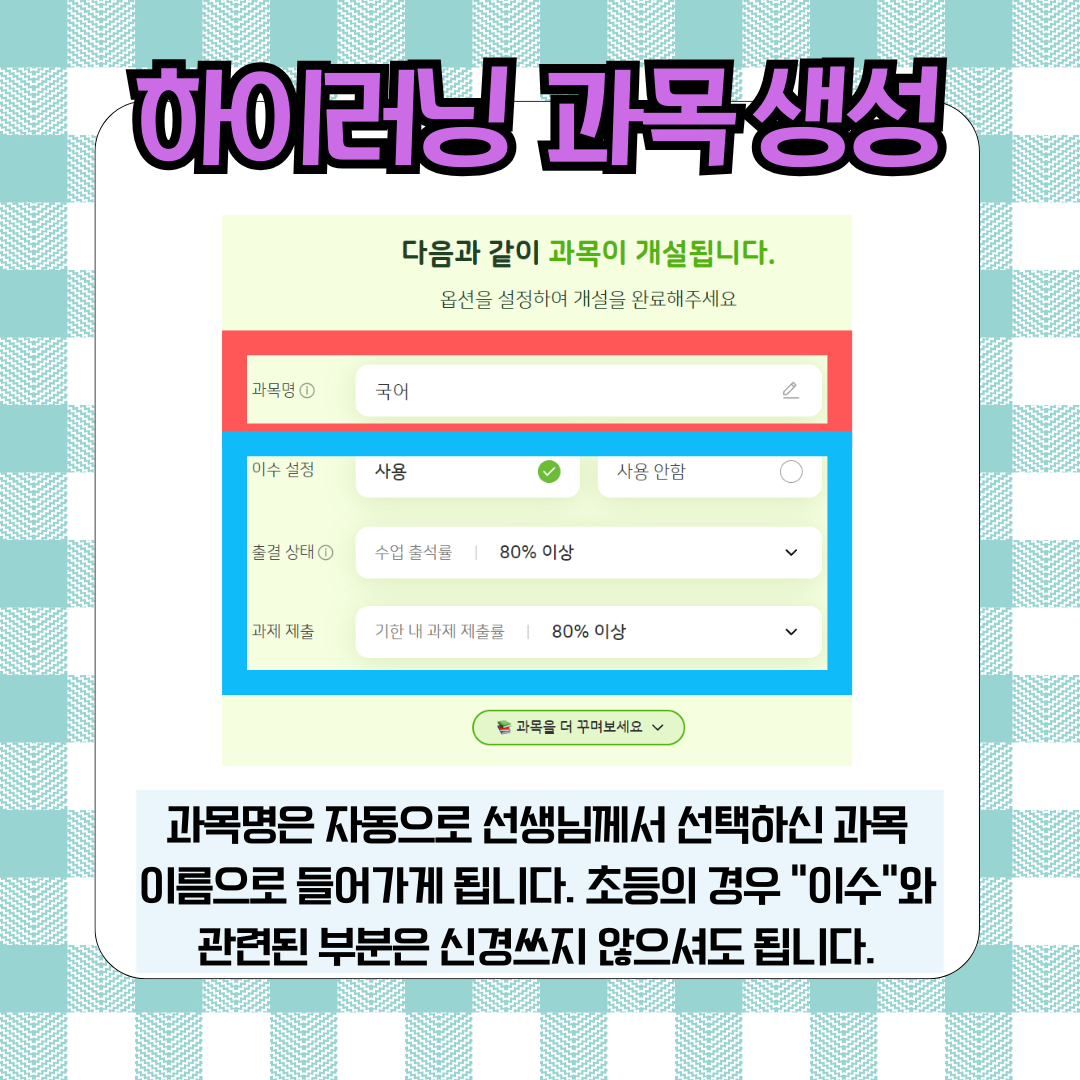
과목명은 자동으로 입력이 됩니다. 그리고 이수 설정과 관련된 부분은 초등 선생님이시라면 신경 쓰지 않으셔도 됩니다! 초등에서는 큰 의미가 있는 것이 아닙니다. 사용 안함을 누르셔도 돼요. 그리고 과목을 더 꾸며보세요가 있는데, 이 부분도 건들지 않으셔도 전혀 문제가 없습니다.
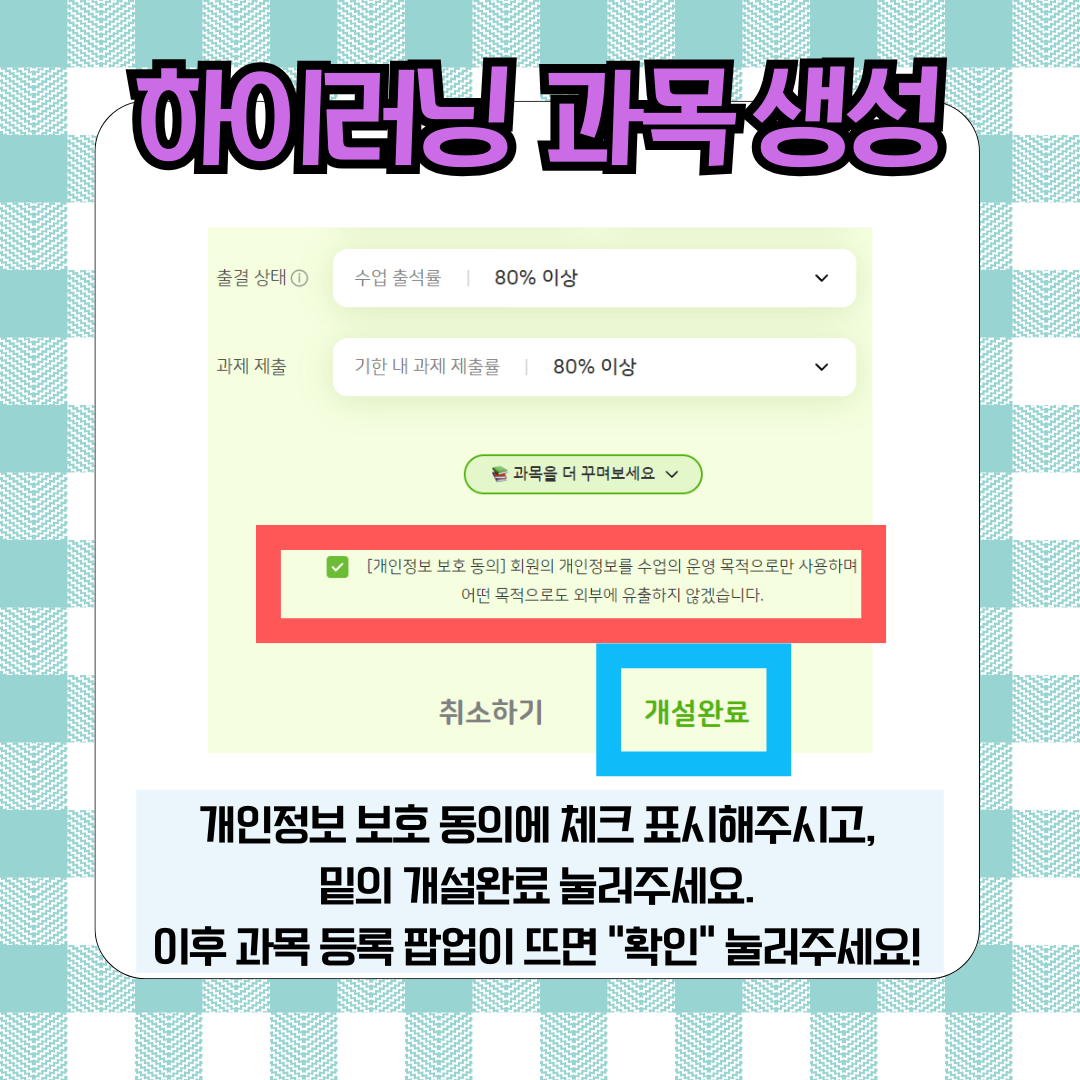
밑으로 내리셔서 개인정보 보호 동의에 동의 표시, 체크하시고 개설완료 버튼을 누르면 과목 개설, 만들기가 완료됩니다! 이렇게 하면 과목 하나가 만들어졌어요. 이렇게 선생님께서 만들고자 하는 과목 여러개를 만드시면 됩니다!
2. 하이러닝 수업 설계, 추가하기
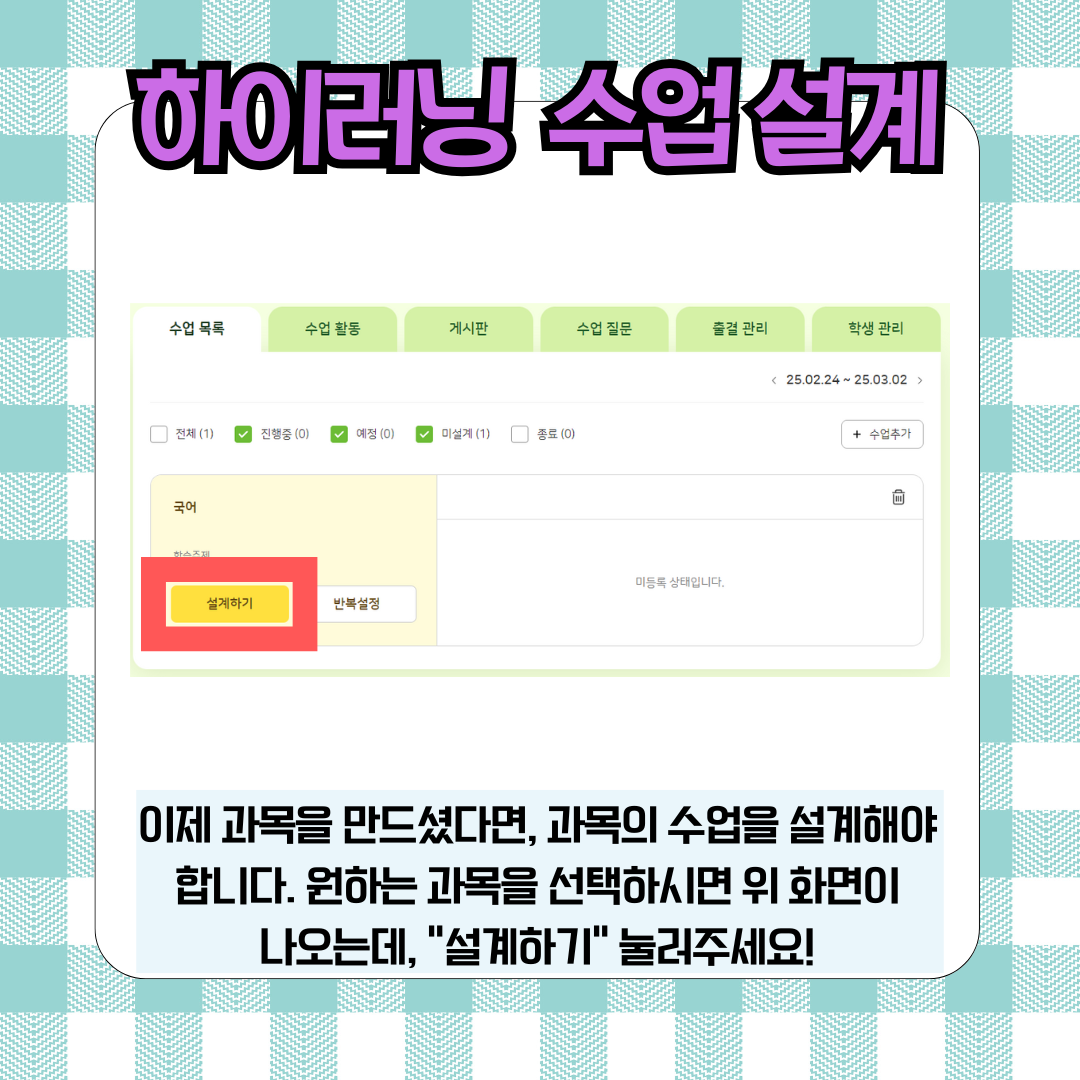
자 이제 과목을 만들었으면 원하는 과목을 선택하면 위의 화면이 나오실 겁니다. 다시 한 번 아무것도 없죠? 당황하지 마시고, 설계하기를 눌러주세요! 이제 하이러닝 수업 설계, 추가하기를 해보겠습니다.
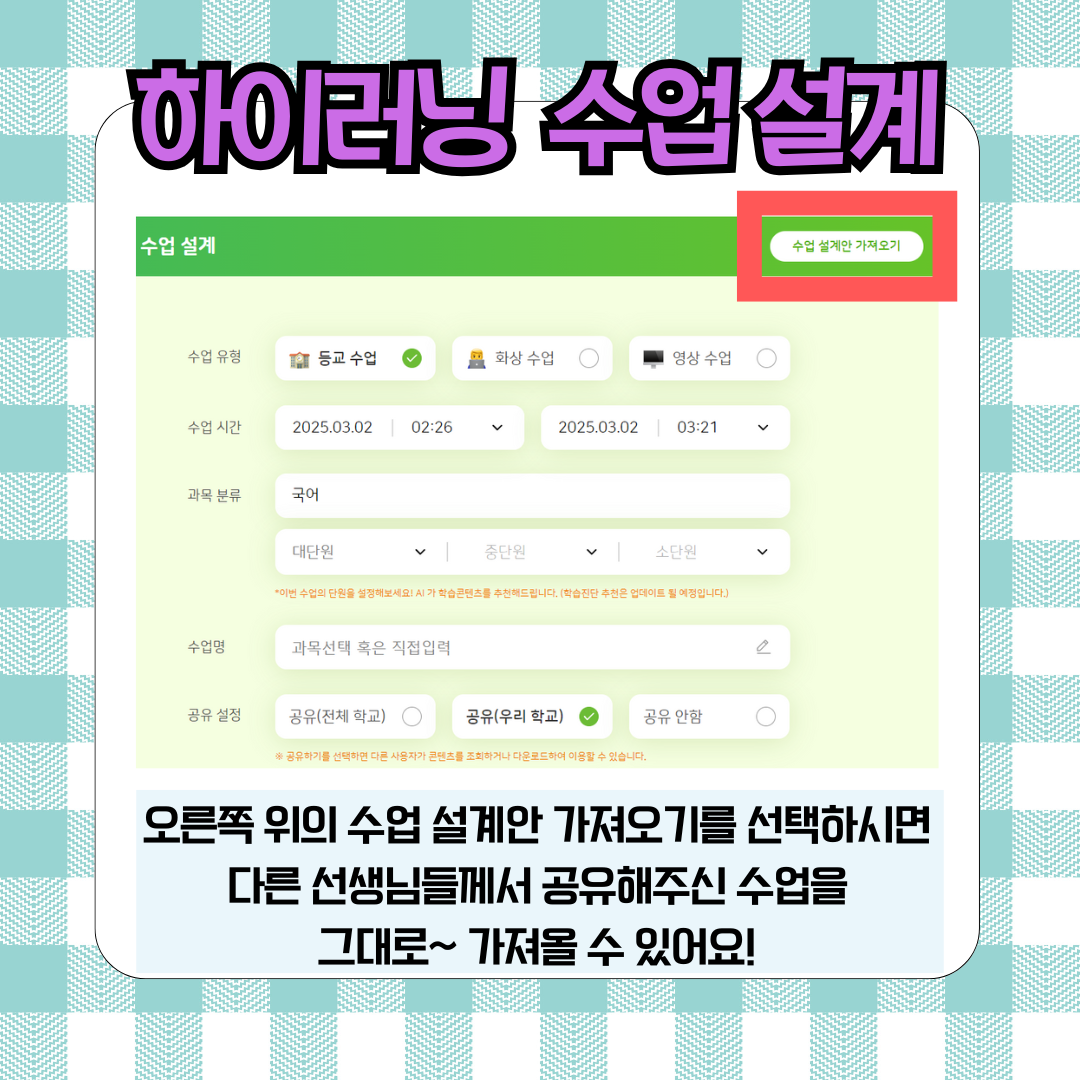
그런데 수업 설계하기가 부담스러우시거나 시간이 촉박하시다면 오른쪽 위의 수업 설계안 가져오기 버튼을 눌러주세요! 수업 설계안 가져오기를 누르시면 경기도교육청 많은 선생님들께서 공유해주신 수업 설계안을 그대로 가져올 수 있습니다. 원하는 수업이 있다면 감사한 마음을 가지고 가져오시면 됩니다. 올해 이 기능이 아주 획기적으로 업데이트 될 예정입니다! 이 부분도 이후에 다시 다룰게요.

과목을 생성하고 만들 때 제가 말씀드렸던 부분 기억나시나요? 종료 기간을 굉장히 넉넉하게 길게 잡으라고 말씀드렸습니다. 굉장히 중요해요! 그리고 과목 분류인 대단원, 중단원, 소단원을 선택하시면 됩니다. 수업명은 자동으로 들어가는데 수정이 가능합니다. 선생님께서 원하는 수업명을 적어넣으셔도 됩니다.

공유 설정 이 부분이 굉장히 중요한데요. 전체 학교를 선택하시면 경기도교육청에 있는 모든 선생님께서 선생님이 설계하신 수업을 다 보실 수 있고, 가져올 수 있어요. 그리고 우리 학교를 선택하시면 선생님과 같은 학교에 계신 선생님들만 수업을 가져올 수 있죠. 공유 안함을 누르면 선생님만 수업을 보실 수 있습니다.

이제 밑으로 내리시면 과목 분류에 맞게 하이러닝에서 컨텐츠를 추천해줍니다. 컨텐츠는 써도 되고, 안 써도 되는 선택 사항입니다. 이제 밑으로 내리셔서 동의란에 체크하시고 저장하기를 누르시면 수업 설계 완료입니다!
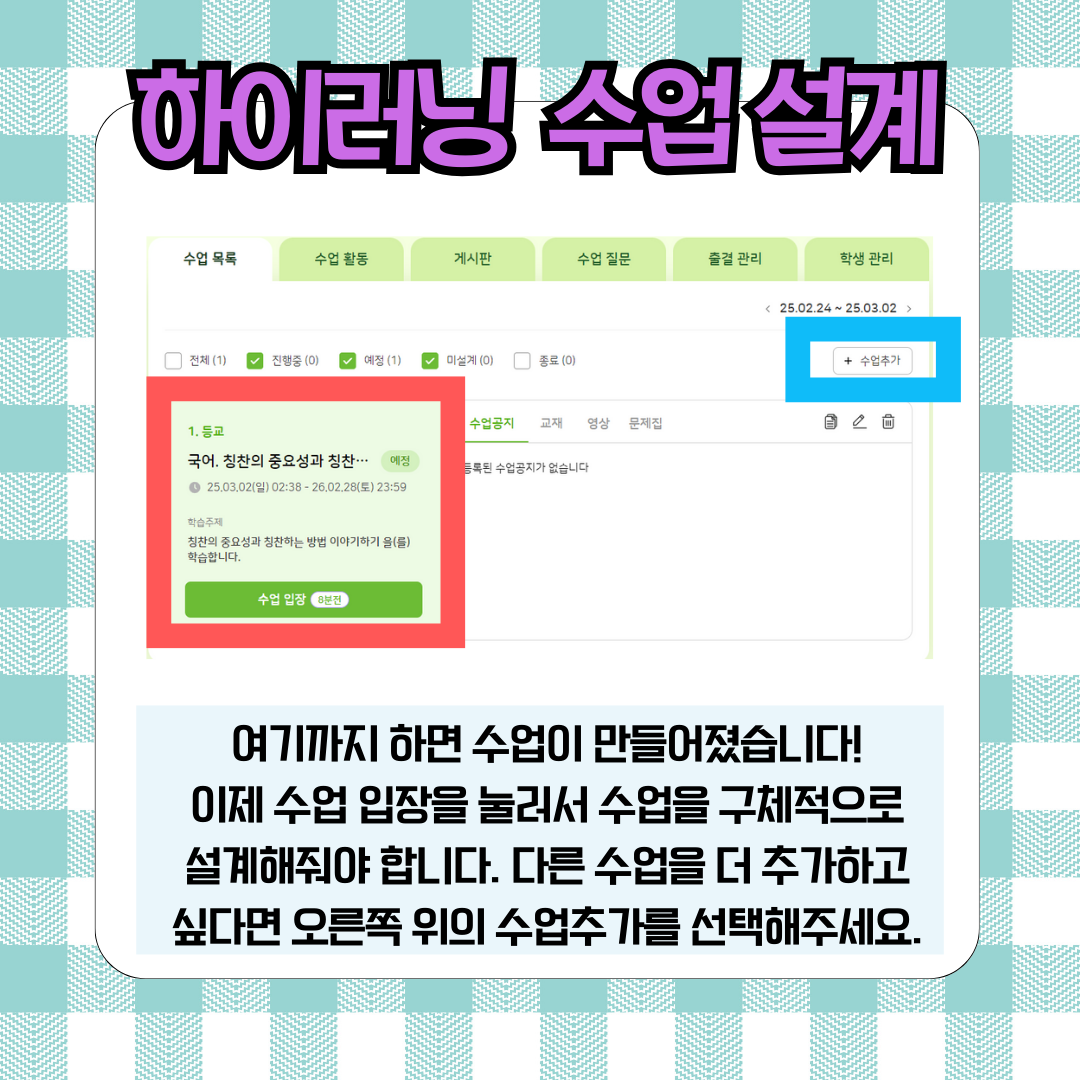
이렇게 하면 수업이 하나 만들어졌는데요. 수업 입장을 눌러서 이제 수업을 더 구체적으로 설계해줘야 합니다. 다른 수업을 더 추가하고 싶다면 오른쪽 위의 수업추가를 선택하시면 돼요.
3. 하이러닝 통합학습창 자료 추가, 설계 예고
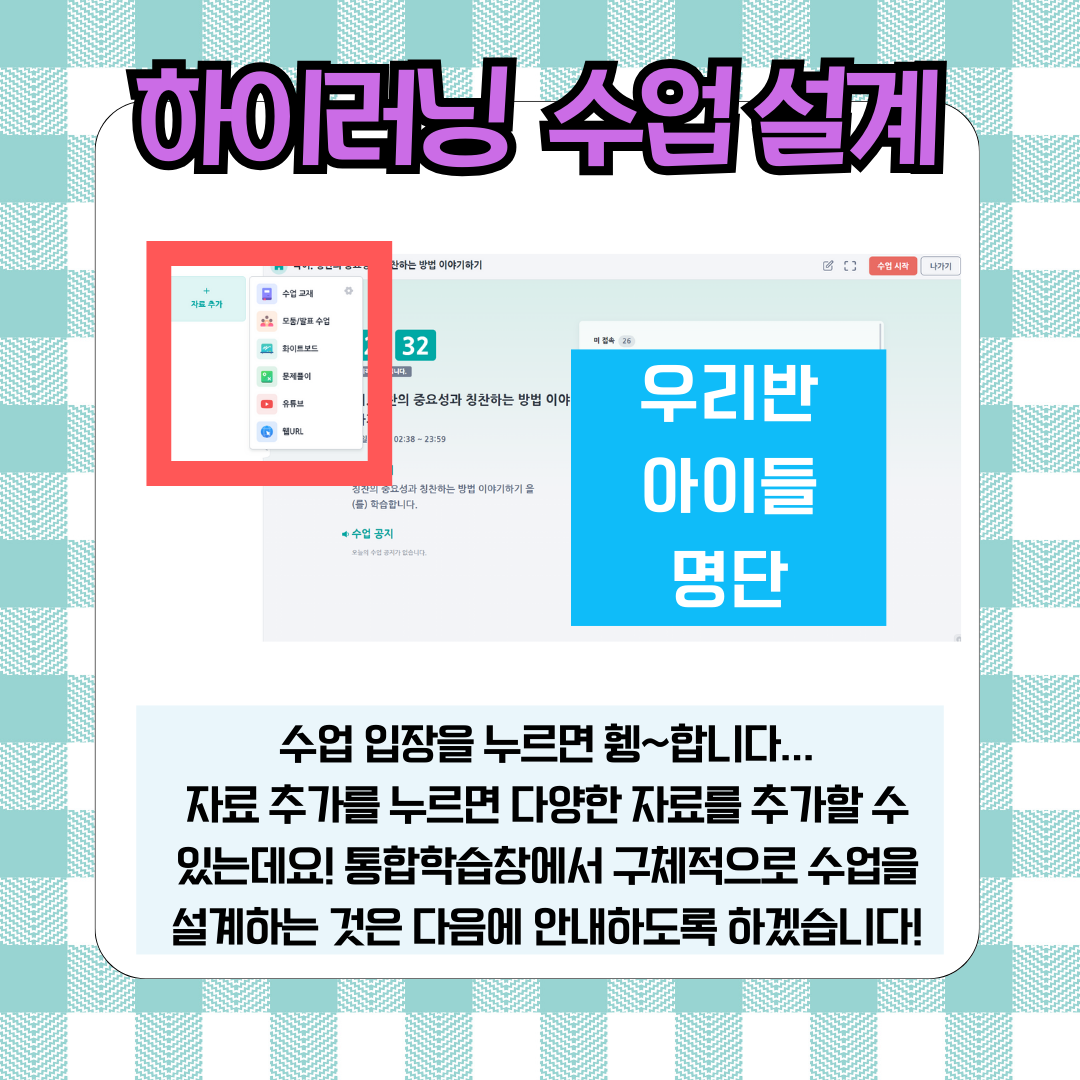
수업 입장을 했는데, 아주 아무것도 없죠? 역시 당황하지 마세요. 이제 자료를 추가하면 됩니다. 자료 추가를 누르시면 수업 교재, 모둠/발표 수업, 화이트보드, 문제풀이, 유튜브, 웹URL이 나옵니다. 아주아주 유용한 기능들이에요. 이 부분은 나중에 더 구체적으로 통합학습창에 대해 다루는 글로 돌아오겠습니다!
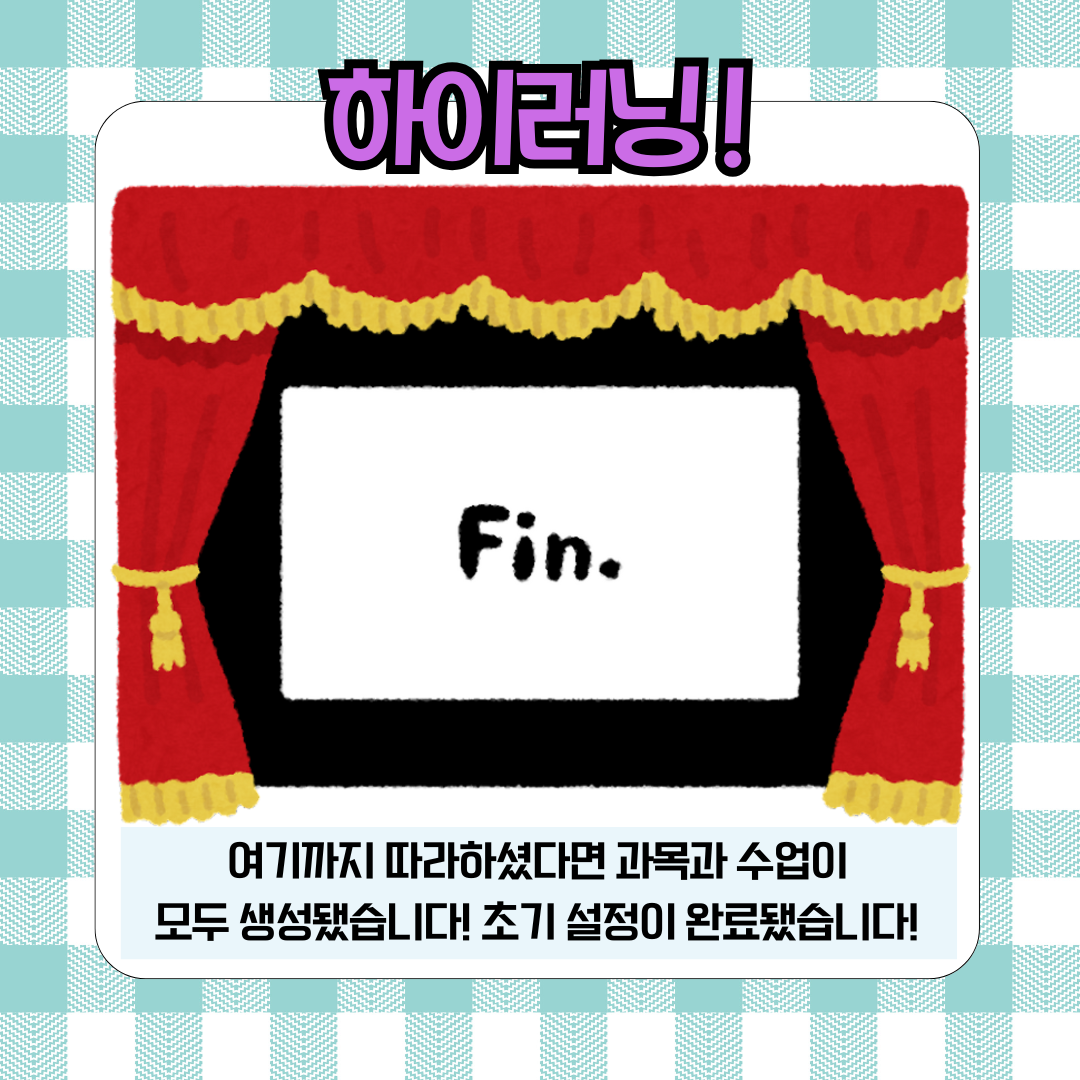
이렇게 하셨다면 과목과 수업이 모두 생성됐습니다! 통합학습창 자료추가와 설계하는 부분은 이후에 다시 알려드릴테니 기대 많이 해주세요!

혹시 글을 보시고 답답한 게 있으시거나 하이러닝 대면, 비대면 강의가 필요하시다면 블로그 댓글이나 이메일 best43706830@gmail.com으로 연락주세요! 경기도 어디든 하이러닝 안내를 위해 달려가겠습니다!

수고하셨습니다! 이전 글이 궁금하신 분은 아래 이미지를 눌러주세요!
'AI 승쌤 강의 > 하이러닝 선도교원' 카테고리의 다른 글
| 하이러닝 선도교원 선정! 그리고 하이러닝 선도교원 직무 연수 (29) | 2025.03.13 |
|---|---|
| 하이러닝 선도교원이 알려주는 하이러닝 클래스보드: 사용 방법과 수업 사례 (28) | 2025.03.09 |
| 하이러닝 선도교원이 해주는 하이러닝 꿀팁, FAQ: 자주하는 질문과 해답 모음 2편 (25) | 2025.03.06 |
| 하이러닝 선도교원이 해주는 하이러닝 FAQ: 자주하는 질문과 해답 모음 1편 (23) | 2025.03.05 |
| 하이러닝 선도교원이 알려주는 하이러닝 초기설정: 시작, 가입, 학년, 학급, 학생 등록 (6) | 2025.02.28 |
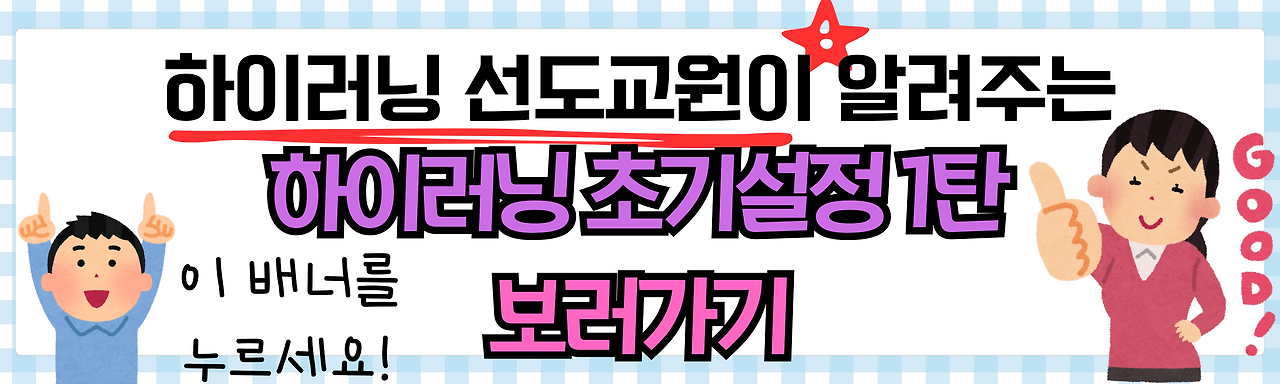




댓글